スマホに写真が沢山たまってもう容量が足りないと嘆いている方もいらっしゃるのではないでしょうか?
そこでスマホの中の写真や動画をPCに取り込むやり方を解説したいと思います。
この記事ではスマホはHUAWEI(ファーウェイ) P20 lite、PCはWindows10を使って手順の説明を行っています。
スマホの機種が違うとボタンの配置などが違ってきますので、わけがわからなくなることもあると思います。
手順を間違うと大切な写真や動画が消えてしまうこともあります。できるだけ分かりやすく手順を書いていますが、もし自信がない方がいらっしゃったらキャリアのショップ店員さんなど詳しい人に教えてもらってください。
また、お約束ではありますがデータの喪失などに関しましては、自己責任でお願いします。
それと作業前にはスマホを満充電にしておきましょう。
Android スマホとPCを接続する
最初は大事な写真でいきなりやるのではなく、無くなってもいいような写真と動画を合計5つ程度つくってから試してみてください。
↓↓
このようなWindows10の「フォト」のエラーウインドウが出ます。でも大丈夫です。
ここでは何もせず、スマホの画面を見てみましょう。
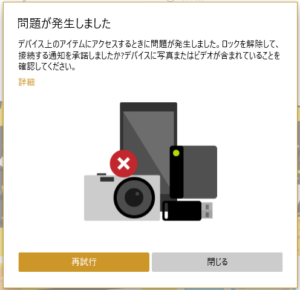
注)自動的にこのウインドウが立ち上がらない機種もあります。そのときは、スマホの白いウインドウの「写真を転送(PTP)」をタップするとWindows10の「フォト」が立ち上がります。
↓↓
スマホを見ると白いウインドウが出ていると思います。
デフォルト(初期状態)では充電のみになっています。
写真を転送のところの丸いボタンをタップしましょう。
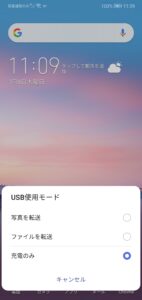
↓↓
するとPC側のエラーが消えて、自動で以下ようなウインドウが出ます。
ここでインポート(バックアップ)の設定をします
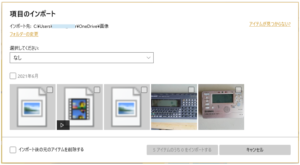
↓↓
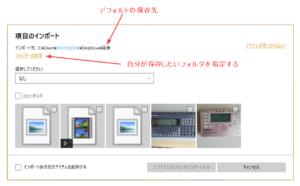
デフォルトではインポート先:C:\Users\□□□□\OneDrive\画像となっています。
自分が保存したいフォルダがある場合は「フォルダーの変更」をクリックし、フォルダを指定します。(フォルダーを先に作っておく)
今回はデスクトップに作った「新しいフォルダ」に保存してみます。
フォルダへのパスが「C:\Users\□□□□\OneDrive\Desktop\新しいフォルダー」とどうしても「OneDrive」が途中に入ってしまいますが、そのままでも大丈夫なので無視して先へ進みます。
*日常の写真や動画を入れておくフォルダは毎回同じフォルダに保存するのがおススメです、日付のフォルダなどで分けてしまうと後で見るのが大変になります。もちろん、イベントなどでまとめておきたいときは日付とイベント名のフォルダに保存するのがいいと思います。
↓↓
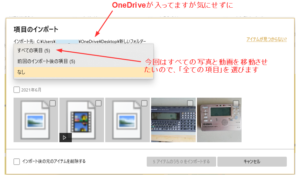
「なし」となっている選択ボックスから、今回はすべての写真と動画をパソコンに移動させたいので、「全ての項目」を選びます。
また、スマートフォンの中の写真や動画は消去してメモリの容量を空けたいので、□インポート後の元のアイテムを削除するにチェックを入れます。バックアップが目的の方(スマホにも写真や動画を残していきたい場合)はチェックを入れずに先に進んでください。
↓↓
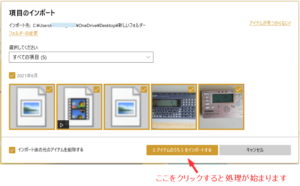
図の矢印のとことをクリックするとインポート処理が始まります。
↓↓
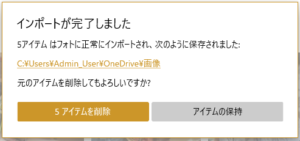
「インポートが完了しました」というメッセージが出ます。
スマホの中の写真を消したいなら「〇〇アイテムを削除」をクリックしてください。
スマホの中の写真を残したいなら「アイテムの保持」をクリックします。
今回はスマホからPCに移動したかったので「〇〇アイテムを削除」をクリックします。
↓↓
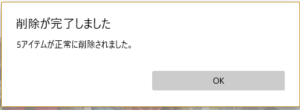
OKをクリックしたら写真や動画をスマホからPCに移動する作業の終了です。USBケーブルをPCから抜いてください。
SDカードに入っている写真はそのまま何の処理もされてない
SDカードに写真や動画が入っている場合、SDカードのデータはインポート(バックアップ)されていません。ストレージを「メモリカード」に切り替えてインポート(バックアップ)処理が必要になります。手順は以下の通りです。
まとめ
今回はandroid(アンドロイド)スマホからPCに写真や動画をインポート(バックアップ)する方法をまとめてみました。
便利だったグーグルフォトも、容量無制限で無料だったのが、無料は15Gまでとなってしまいましたので、写真や動画の保存場所に困っている方もいるでしょう。
Windows10のアプリケーションソフト「フォト」を使えば、、PCの外付けストレージに保存したり、バーニングソフトがあればブルーレイディスクなどに保存したりすることもできまよ。
スマホの中身がいっぱいになる前に一度「フォト」を使って写真の保存にチャレンジしてみてはいかがでしょうか?



コメント